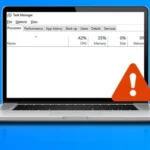Task Manager on Chromebook, the Task Manager equivalent is known as the “System Monitor.” You can use it to see system resource usage, manage processes, and identify any apps or processes that might be consuming too much memory or CPU. Here are two easy methods to access the System Monitor on a Chromebook:
Task Manager on Chromebook Methods
Method 1: Task Manager on Chromebook Using Keyboard Shortcut
- Press the “Shift” + “Esc” keys together. This keyboard shortcut will open the Chrome OS Task Manager (System Monitor) directly.
Method 2: Task Manager on Chromebook Using Launcher/Search
- Click on the system tray area located on the bottom-right corner of the screen.
- Click on the time in the bottom-right corner to open the system menu.
- Select the gear-shaped “Settings” icon to open the Settings menu.
- In the Settings menu, navigate to “More tools” and click on “Task Manager.”
Once you’ve accessed the System Monitor (Chrome Task Manager), you’ll see a list of running processes, their CPU, memory, and network usage. You can end a process by selecting it and clicking the “End Process” button if needed.
Task Manager on Chromebook, These methods should help you easily access and manage tasks on your Chromebook through the System Monitor, providing you with insights into system resource usage.
Also Read….. Simplify Task Manager: Mac, Chromebook, & Apple Device Tricks 2023
Here are some frequently asked questions (FAQs) about Chromebook’s Task Manager (System Monitor):
1. What is the Task Manager on a Chromebook?
The Task Manager on a Chromebook, also known as the System Monitor, is a tool that allows users to view and manage running processes, check system resource usage such as CPU, memory, and network usage, and terminate unresponsive or unnecessary tasks.
2. How do I open the Task Manager (System Monitor) on a Chromebook?
There are two easy methods:
- Press the “Shift” + “Esc” keys together to directly open the Task Manager.
- Click on the system tray, then go to the system menu > Settings > More tools > Task Manager.
3. What information does the Task Manager display?
The Task Manager displays a list of running processes, along with their CPU, memory, and network usage. It provides insights into which applications or tasks might be consuming system resources.
4. Can I end processes or tasks from the Task Manager?
Yes, the Task Manager allows users to terminate or end processes. You can select a process from the list and click the “End Process” button to stop it. However, be cautious when ending processes, as terminating certain system processes can affect the stability of the system.
5. How can the Task Manager help improve performance on a Chromebook?
By identifying resource-heavy applications or processes, users can use the Task Manager to close unnecessary tasks, which may help improve overall system performance and free up system resources for other applications.
6. What should I do if my Chromebook is running slow?
If your Chromebook is running slow, you can use the Task Manager to identify resource-hungry processes. Try closing unnecessary tabs or applications, especially those consuming high CPU or memory. Additionally, consider restarting your Chromebook or checking for system updates.
7. Can I access the Task Manager on any Chromebook model?
Yes, the Task Manager (System Monitor) is a built-in feature available on all Chromebook models running Chrome OS. The methods to access it might slightly differ based on the Chrome OS version or hardware model, but it’s generally accessible across all devices.
8. Is there a difference between the Task Manager on a Chromebook and on a Windows PC?
While the basic functionality is similar, the user interface and layout might differ between the Task Manager on a Chromebook (System Monitor) and a Windows PC. Both allow users to manage running processes, but the options and layout may vary.
These FAQs cover common queries regarding the Task Manager (System Monitor) on Chromebooks, offering insights into its functionalities and how it can be utilized to manage system resources and processes.
Also Read…. Easy Steps fix NVIDIA Control Panel Not Opening in Windows